Element 3Dでカメラのフォーカス距離(被写界深度)をカンタンに調整するテクニック

Element 3Dはリアルな3D表現を手軽に実現できるAfter Effect用のプラグインです。高速に動作し、また使い勝手の良い設計になっているため非常に人気があります。
よりリアルで魅力的な表現にするためには、被写界深度をONにしレンズボケを得ることが大切ですが、フォーカス距離の設定は少し面倒です。
今回はフォーカス距離の設定をサポートする、Element 3Dの2つの機能を紹介します。
フォーカスインジケーター(フォーカスアシスト)機能
ビデオカメラやフィールドモニターでおなじみの、フォーカスアシストに似た機能が搭載されています。この機能を使うとピントの山が掴みやすくなり、直感的に調整できます。
使い方
「Render Settings」の「Depth of Field」にある「DOF Mode」を「Focus Indicator」に変更します。


ため、カメラの「フォーカス距離」を調整しやすくなります。また、同時にブラー(ボケ)が解除されるため、プレビューが軽快になり、ストレスなく直感的に設定できます。
フォーカス設定後は元に戻すのをお忘れなく!(ちなみにデフォルトは「Pixel Blur」です。)
3Dポジションを取得して設定する
Element 3Dから3Dヌルを出力することで、より正確にフォーカス距離を設定できるオススメの方法です。
使い方
「Utilities」の「Generate 3D Position」から「Select 2D position」を実行します。右側の座標指定ボタンを押します。
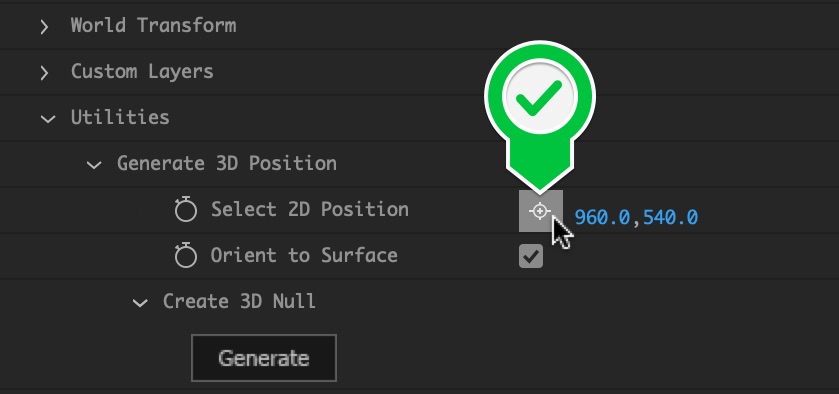
座標の指定はコンポジションウインドウで指定します。

座標を指定したら、同じ「Utilities」▶「Generate 3D Position」にある「Create 3D Null」で「Generate」ボタンを押します。
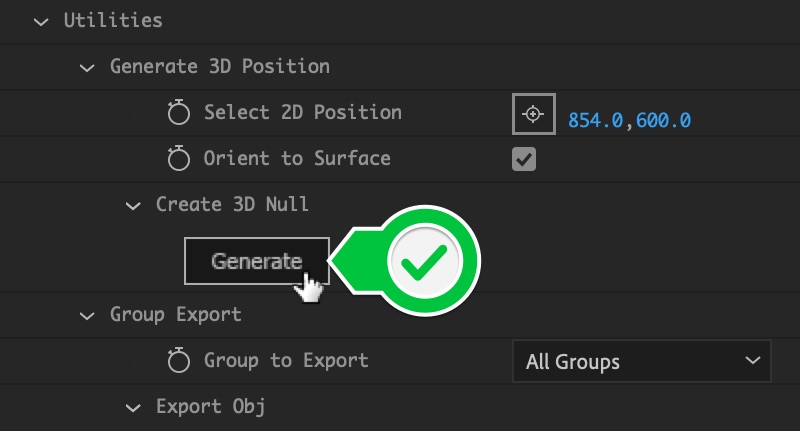
すると、コンポに「Element Position 1」という3Dのヌルができます。このヌルを利用してフォーカスを設定します。

カメラレイヤーと先ほどの「Element Position 1」を両方選択し右クリックから「カメラ」▶「フォーカス距離をレイヤーに設定」を実行すると、フォーカス距離が3Dヌルに設定されます。※「Element Position 1」のヌルは消してしまっても問題ありません。
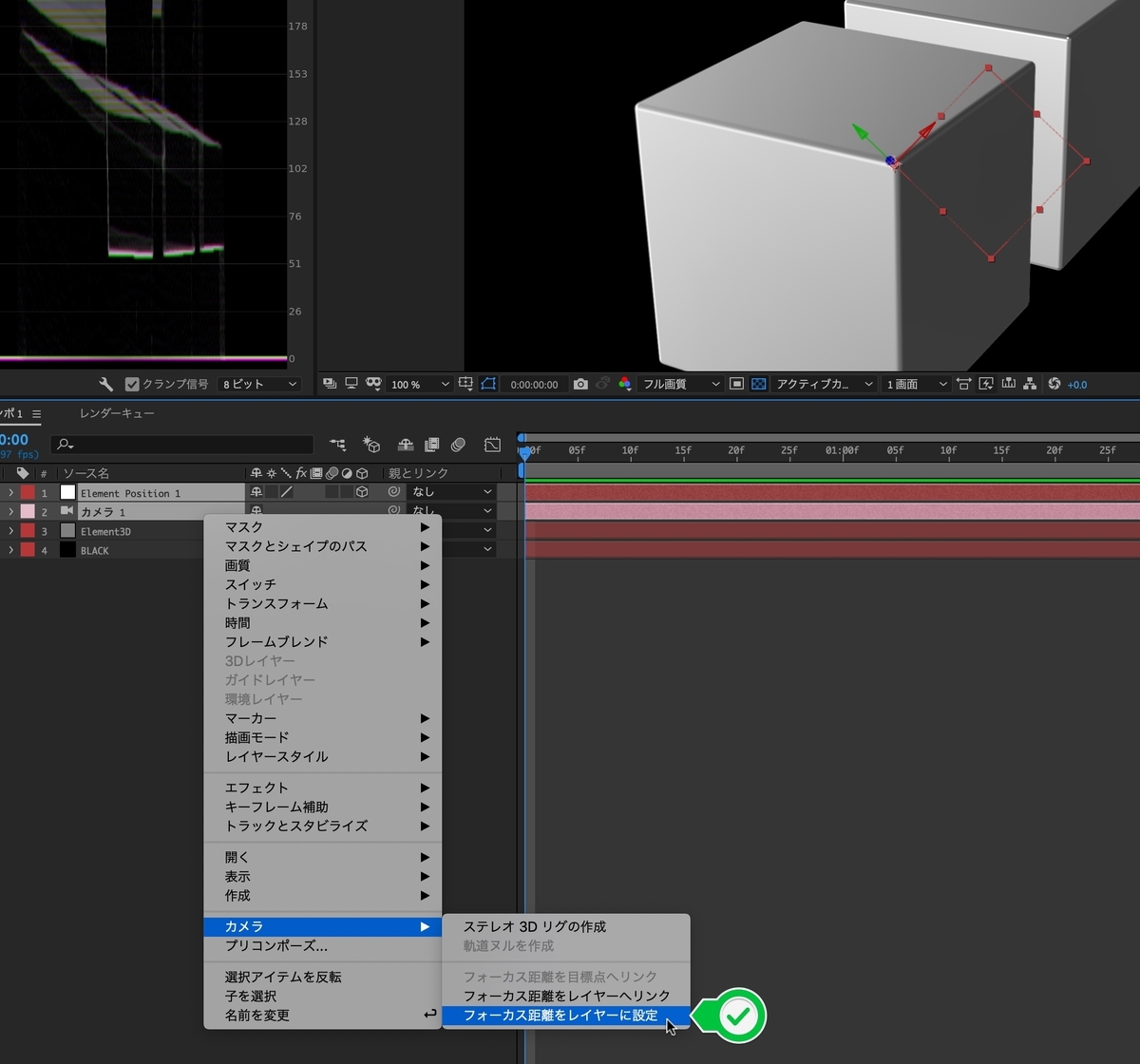
厳密なフォーカシングをしたい場合はこの方法が非常に重宝します。
注意:カメラが「1ノードカメラ」になっていると動作しません。必ず「2ノードカメラ」に設定してください。
まとめ
被写界深度を活用すると、表現がグッとリアルになりますよね!作業の効率化に役立てば幸いです。
Element 3Dの活用法は機会があればまた紹介しますので、要望があればコメント欄で教えてくださいね。