【作業効率アップ】「Premiere Pro」の便利な機能リスト(2019年上半期)

今週のお題「2019年上半期」
「作業効率アップ」=「クオリティアップ」。作業効率の向上は映像編集で大切なことのひとつです。
映像編集は「繋ぐ」→「再生」の繰り返し。再生している間はどうしても手が止まってしまいます。そのため素早く正確に編集することが非常に重要だと思います。
制作業務で便利と感じた「Premiere Pro」の便利機能をご紹介します。
- 重複フレームマーカー
- スルー編集を表示
- グローバルFXミュート
- 調整レイヤー
- マスタークリップエフェクト
- 自動ダッキング
- 属性をペースト
- Lumetri カラー
- フレームサイズに合わせる
- プロキシワークフロー
- まとめ
重複フレームマーカー

どんな機能?
同じシーケンス内で、重複している部分を教えてくれる機能です。
一度使ったシーンをもう一度使ってしまうといったミスを防げます。もちろんクリップの同じ部分を意図的に使う事もありますが、大抵の場合は避けていることと思います。
使い方
タイムライン左上のスパナアイコンから設定できます。tasobaは常時ONにしていますが、表示が重くなる場合は切り替えながら使いましょう。
スルー編集を表示

どんな機能?
シーケンスのクリップに編集点を入れた際に、タイムコード的に繋がっているかどうかを表示します。
使い方
タイムライン左上のスパナアイコンから設定できます。tasobaは常時ONです。
この機能は、OK出し(撮影素材の使いどころをマークする作業)などで重宝します。OFFだとクリップの切れ目なのか編集点なのか、ぱっと見で分かりにくくなります。
グローバルFXミュート

どんな機能?
シーケンス全体のエフェクトを一時的にOFFにする機能です。
なぜこれが便利かというと、色補正やエフェクトなどを無視して素早くプレビューしたい時に、再生が重くならずに済むからです。細かい部分は置いておいて、全体の流れや全体像を確認したいときに使っています。
使い方
プログラムモニターの下にあるボタンリストから登録して使います。並べ替えもできるので、好みの配置に変えられます。
調整レイヤー

どんな機能?
調整レイヤーよりも下にあるトラックに、一括でエフェクトを適用する機能です。After Effectsを使っている人なら馴染みのある機能かもしれません。
最近ではBlackmagic Designの総合編集ソフト「DaVinci Resolve」にも追加されましたね。
使い方
プロジェクトウインドウ右下の新規項目から追加、その後タイムラインへ配置します。配置したら必要なエフェクトを調整レイヤーに適用します。
マスタークリップエフェクト
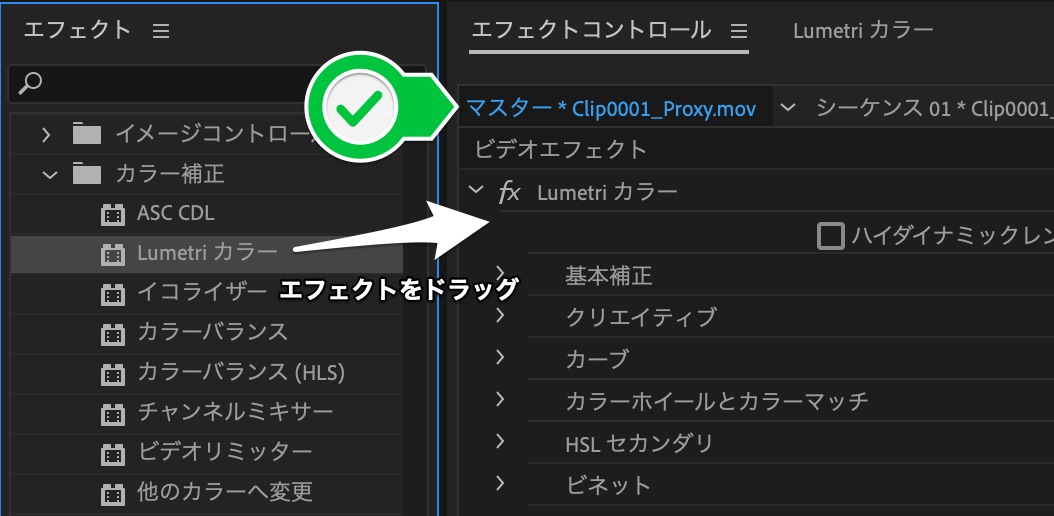
どんな機能?
プロジェクトに読み込んだクリップ自体にエフェクトなどを設定できる機能です。複数のシーケンスでクリップを使った場合でも、同じエフェクトを適用できます。(言い換えると、エフェクトの一元管理が可能です。)
使い方
シーケンスにクリップを配置し選択。その後、エフェクトウインドウの上部で「マスター...」という部分を選んでからエフェクトを適用するとマスタークリップエフェクトとなります。
同じクリップを複数箇所で使う場合など、エフェクトをコピペで適用してもいいのですが、マスタークリップエフェクトにしておくとミスが防げます。
自動ダッキング

どんな機能?
ナレーションやSEといった音に合わせ、BGMボリュームを自動で調整する機能です。
使い方
少し複雑なので簡単に説明すると「エッセンシャルサウンド」ウインドウでオーディオクリップのタイプを設定後、BGMの「ダッキング」をONにして使用します。
「エッセンシャルサウンド」の「キーフレームを作成」ボタンを押すと各設定に従ってキーフレームが自動生成されますよ。
属性をペースト
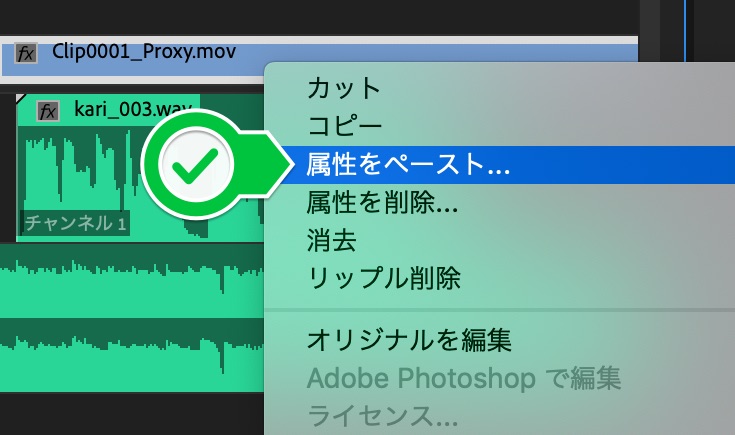
どんな機能?
特定のクリップに適用されているエフェクトやモーション、不透明度などをコピペできる機能です。
使い方
コピー元のクリップを選び、編集メニューから「コピー」を選びます。その後、適用したいクリップを選んだ状態で右クリック「属性をペースト...」。設定ウインドウでどのパラメーターをペーストするか選択できます。
複数のクリップにまとめて適用できるので、かなり効率がアップします。
Lumetri カラー
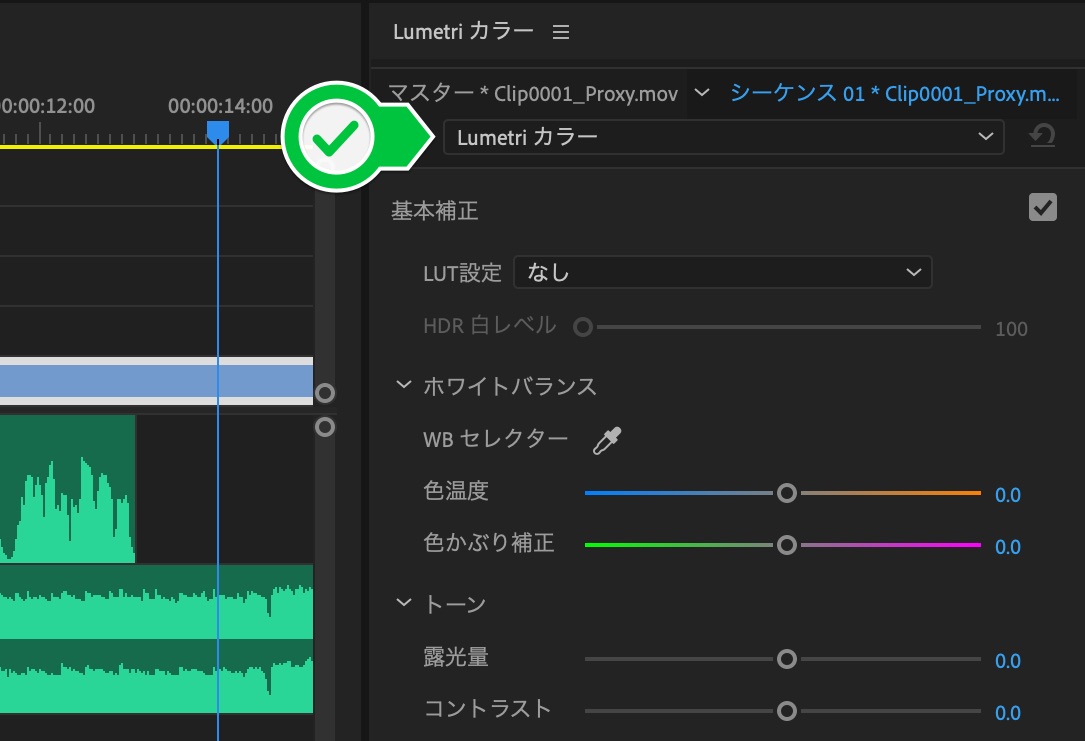
どんな機能?
色補正のエフェクトです。カラーコレクション(略してカラコレ)とか、カラーグレーディングと呼ばれる、高度な色補正・味付け機能がまとまっています。
使い方
別の色補正系エフェクトでも似たようなことができますが、複数のエフェクトを設定しなければならず煩雑になりがちです。Lumetri カラーだと1つのエフェクトで様々な設定が可能。またエフェクトのアルゴリズムも新しいものになっているため、基本的にはLumetri カラーを使うべきです。
現在では、その他のエフェクトは一部の色補正だけを処理を重くせずにかけたい場合などに稀に使う程度になりました。(古いエフェクト群は、過去に制作したプロジェクトファイルを開いた時の互換性のために残っているとも言えます。)
フレームサイズに合わせる
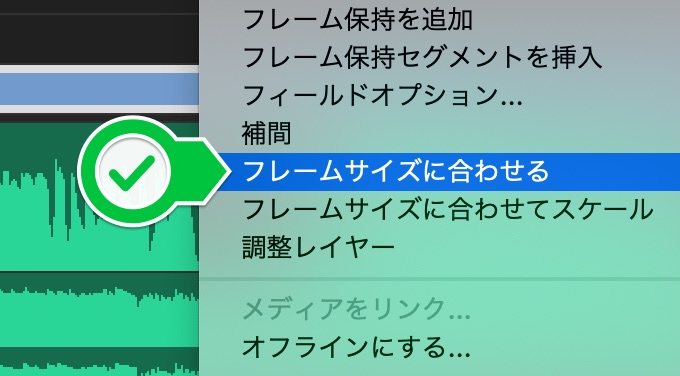
どんな機能?
配置したクリップのサイズを、シーケンスのフレームサイズ(縦横のピクセル数)に自動で合わせてくれる機能です。
使い方
シーケンスで適用したいクリップを選び、右クリックから適用します。まばらなサイズのクリップであっても、とり合えず並べてしまいたい時に便利です。
似た名前の「フレームサイズに合わせてスケール」は、モーションプロパティを自動調整する機能で、結果は同じに見えても意味が異なりますので注意してください。「フレームサイズに合わせる」は、モーションのスケールは100%のままですが、「フレームサイズに合わせてスケール」は拡大縮小された数値になります。
プロキシワークフロー

どんな機能?
4Kで撮影された映像など、再生が重いクリップを一時的にプロキシファイルと呼ばれるファイルに置き換えて編集できる機能です。
使い方
再生・停止がスムーズな事は編集で非常に重要です。タイムラインのレスポンスが遅いと、まともに作業できません。目隠しで自動車を運転しているようなものです。
プロキシファイルは大抵のPCで再生できる軽量なものなので、サクサク再生できるはずです。プロキシワークフローの大まかな流れは以下です。
- 取り込んだクリップのプロキシファイルを作成する
- クリップにプロキシファイルを関連付ける
- 編集時にプロキシのON-OFFを切り替えながら作業する
複雑な機能なので詳細はリンクで確認してください。
まとめ
【作業効率アップ】「Illustrator」の便利な機能リスト(2019年上半期)
効率良く作業すればその分、細部を作り込む時間ができたり、大幅な方針変更にも躊躇することなく挑めます。ゆっくり落ち着いてプレビューすれば、編集ミスにも気がつけますね。もちろんしっかり休んで鋭気を養ってもいいと思います!
作業環境の改善はクオリティに直結する非常に重要なポイントです。参考にしてみてください。
|
|
![[商品価格に関しましては、リンクが作成された時点と現時点で情報が変更されている場合がございます。] [商品価格に関しましては、リンクが作成された時点と現時点で情報が変更されている場合がございます。]](https://hbb.afl.rakuten.co.jp/hgb/18c24285.095df66a.18c24286.509d23e1/?me_id=1282659&item_id=10011975&m=https%3A%2F%2Fthumbnail.image.rakuten.co.jp%2F%400_mall%2Fsaedaonline%2Fcabinet%2F06714611%2F6430070530017-4.jpg%3F_ex%3D80x80&pc=https%3A%2F%2Fthumbnail.image.rakuten.co.jp%2F%400_mall%2Fsaedaonline%2Fcabinet%2F06714611%2F6430070530017-4.jpg%3F_ex%3D240x240&s=240x240&t=picttext)
